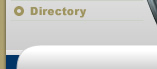![]()
![]()
![]()
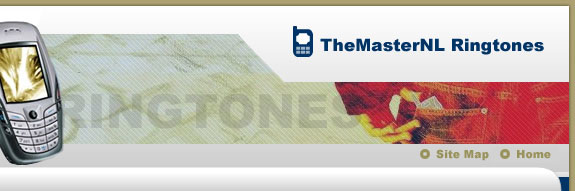
![]()
![]()
![]()
![]()
![]()
![]()
Articles
Data Error Cyclic Redundancy CheckThe "Data Error Cyclic Redundancy Check" error message can occur in a variety of programs running under the Microsoft Windows family of operating systems; however, it is most well known as being the result of a problem with Microsoft Outlook, an email management client. Other synonymous errors include: "File pathfilename.pst could not be accessed. Data Error. Cyclic Redundancy Check." or "Error 0x80040116." What causes this error? Primarily, a Data Error Cyclic Redundancy Check error will occur as a result of the corruption of the personal folder file, .pst, which is associated with Microsoft Outlook. The folder can become corrupted in a variety of ways ranging from fragmentation of its files to improper shutdown to infection from malware. Despite the apparent severity of the Data Error Cyclic Redundancy Check problem, it is a very easy issue to fix. How can I resolve this error? In order to resolve the issue, it is imperative that you have some computing skill, as you will be required to use the command prompt and various other, technical, features built into the Microsoft Windows family of operating systems. If you feel you are skilled enough to resolve the problem, continue on. First, click on the start button. Then, click Run. If you do not have the Run button enabled on your start menu, enable it now. Type cmd in the Run command dialog box and press Enter. Next, type "chkdsk /f" (without the quotation marks) and press the Enter key on your keyboard. If, as a result of you entering the check disk command, you receive a message telling you that chkdsk cannot run, enter Y and press the Enter key to have the computer check the disk the next time the computer is restarted. Close all open processes and restart your computer. If the message does not appear, wait until chkdsk finishes and then close the command prompt. Try to open Microsoft Outlook to see if the problem remains. If it does, please continue reading. You will now need to create a new personal folder file, so quit Microsoft Outlook and start Windows Explorer. Navigate to your Outlook. pst file and create a backup copy and place it somewhere where you won't lose it. Next, you should use the Inbox Repair Tool to repair the Outlook.pst file. Rename the file to OLDPST.pst or something along those lines. Now you will create a new personal folder file. Start Microsoft Outlook. You should receive an error telling you that your personal folder file is missing. Navigate to the Create/Open Personal Folder File dialog box and create a name for your new personal folder file. Click open. Choose which settings are right for you. Click OK followed by Yes. Finally, navigate to the Folder View item under the View menu. Go to File and Import and Export. Choose Import From Another Program or File and press Next. Choose Personal Folder File (.pst) and press Next. For the File to Import option, press Browse, locate your OLDPST.pst file and press Next. For the Select the Folder to Import From, press Personal Folders. Select the Include Subfolders check box and press Finish when you are done. Thomas Robinson writes on topics such as Data Error Cyclic Redundancy Check , basic components of Active X and Active X Control for The Tech FAQ. Ringtones Reformatting is not the only solution for Windows errors - Probably, a person who owns a personal computer that is connected in the internet have encountered a lot of bugs and viruses already, well, at least I have. Computings Dirty Dozen Malware - It seems that no sooner do you feel safe turning on your computer than you hear on the news about a new kind of internet security threat. Moisture and Cable Problems with your Phone - What to do if your phone has been anywhere to get a high level of moisture or cable problems. Lethal Highly Reactive Ozone Quantities Could Be Found in Your Home - When people consider air purifiers/ fresheners/ cleaners they don't usually investigate the fact that they may be dangerous. Call Center Solutions Lead the way at Contact Centers Worldwide Yesterday - Solutions that were unheard of several years ago are now extremely prevalent throughout the industry, allowing for businesses and consumers to communicate like never before. more... |
![]()
![]()
© Copyright 2025 TheMasterNL Ringtones. All rights reserved. Unauthorized duplication prohibited.
![]()